Chceš si vytvořit multimediální centrum ke své televizi? Pak seš na správné adrese. V tomto článku se dozvíš jak na to a co k tomu budeš potřebovat.
Jednodeskový počítač Raspberry Pi poskytuje dostatečný výkon k vytvoření multimediálního systému. A není lepšího systému než LibreELEC s multimediálním softwarem KODI.
Nejprve si stáhni LibreELEC z oficiálních stránek projektu
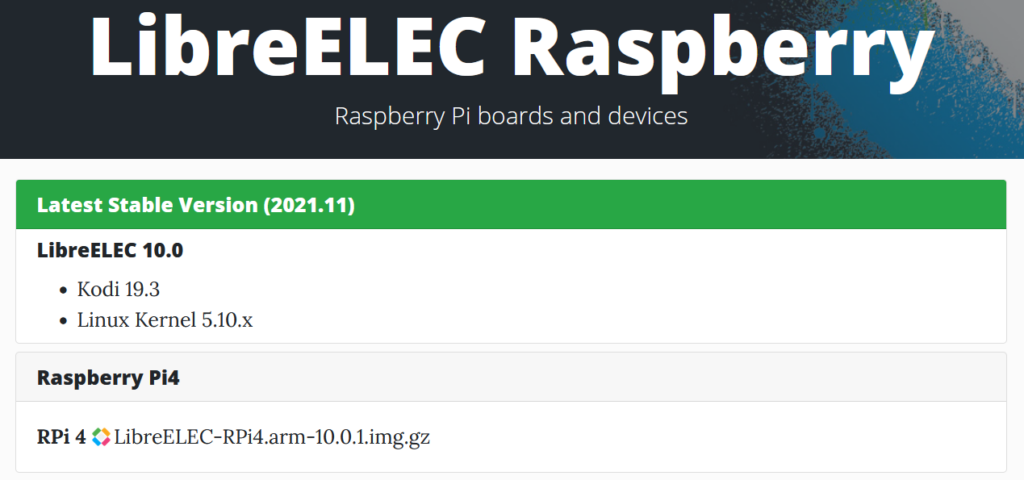
Zároveň si stáhni i program LibreELEC USB-SD Creator pro vytvoření systému na microSD kartu.
Samozřejmě nemusíš použít zrovna USB-SD Creator, použít můžeš i populární Etcher.

Po vytvoření bootovatelné microSD karty zastřit microSD kartu do Raspberry Pi 4B. A jakou verzi? Pro bezproblémový běh doporučujeme minimálně 2 GB RAM, lepší je však verze s 4 GB RAM.
Po připojení microHDMI kabelu do Raspberry Pi 4 B a televize zapoj i USB-C konektor pro napájení.
K napájení použij kvalitní napájecí zdroj, který dodá minimálně 3A.
A jdeme na to. Pár chvil trvá než se objeví úvodní obrazovka systému.
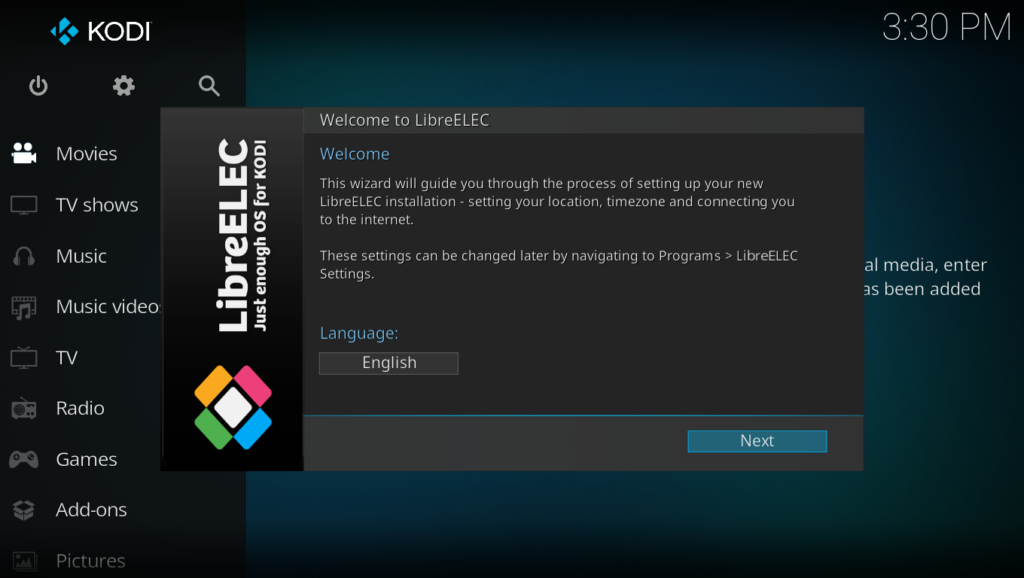
Samozřejmě systém startuje v angličtině, ale přepnutí do češtiny je triviální. Stačí kliknout na English a v seznamu najít češtinu.
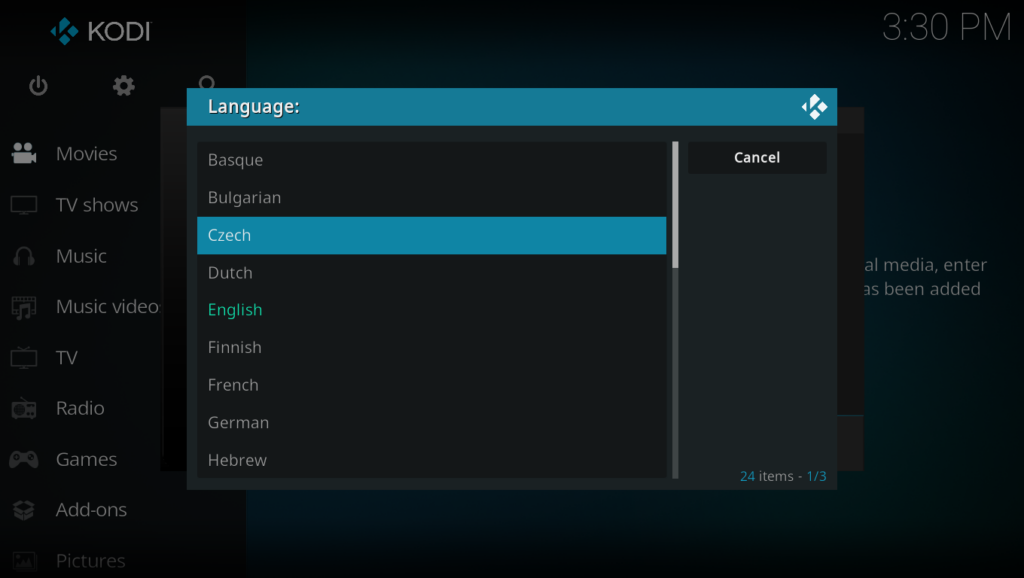
Po kliknutí tlačítko Další můžeš, ale nemusíš změnit název systému.
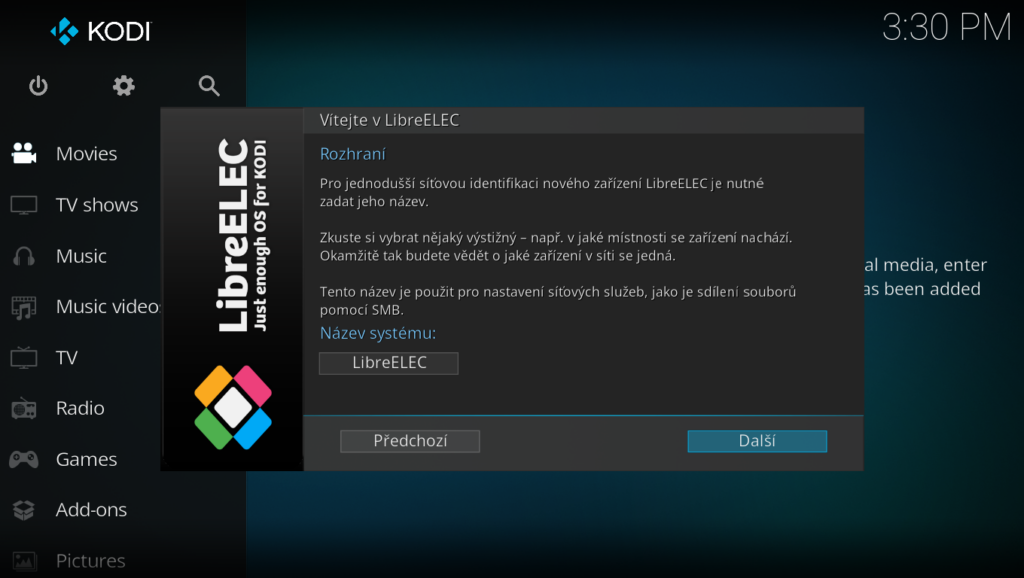
Pak se dostaneš na výběr viditelných Wi-Fi sítí. Pokud svou Wi-Fi nevidíš, roluj v nabídce popřípadě zkontroluj zda je tvá Wi-Fi zapnutá a viditelná.
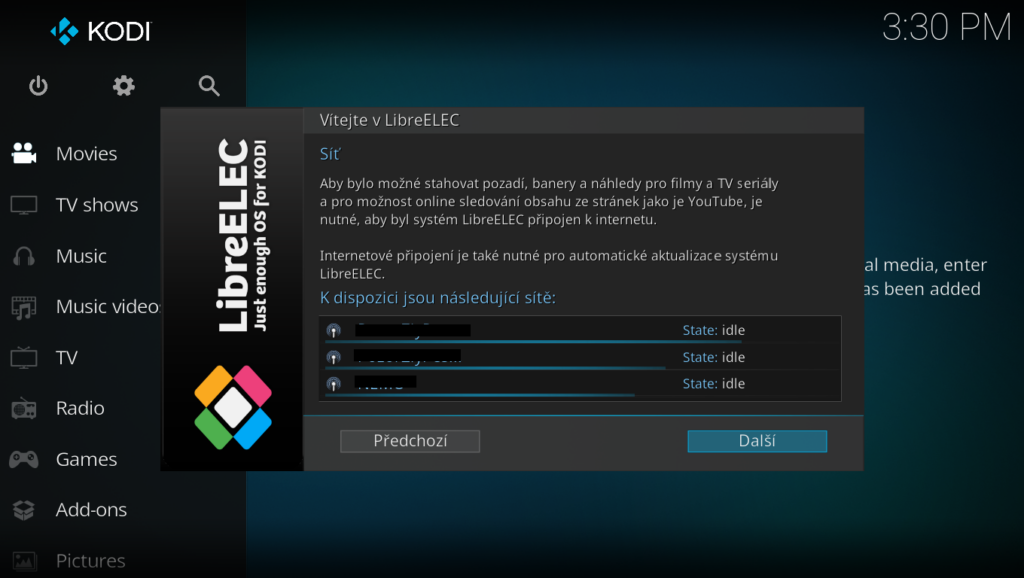
Pokud se LibreELEC připojí, uvidíš u názvu Wi-Fi sítě IP adresu Raspberry Pi.
A poslední částí instalace je povolení SSH a Samba.
Přihlášení přes SSH je:
jméno: root
heslo: libreelec
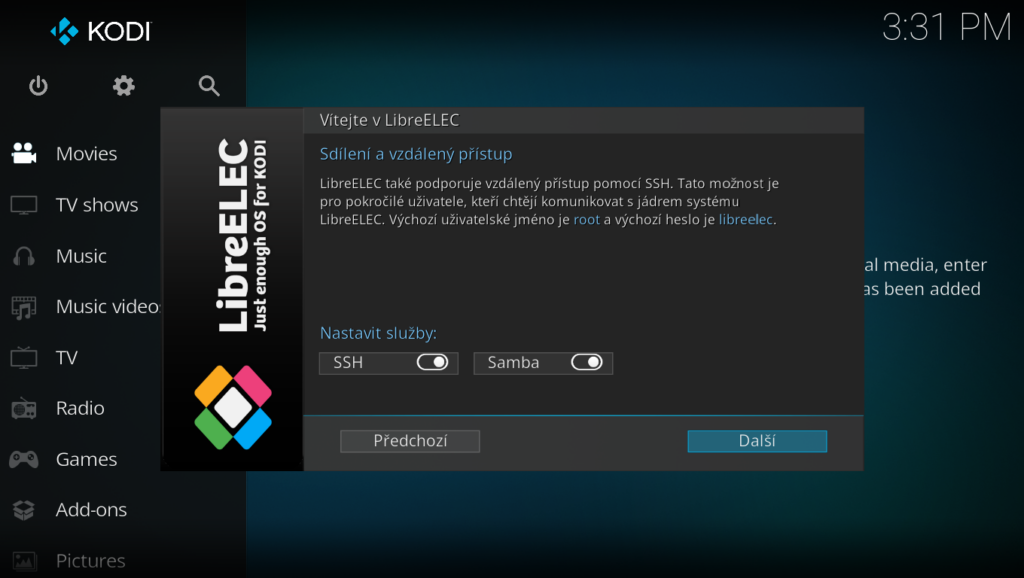
A jsme u konce instalace. Teď se podíváme, co LibreELEC vlastně umí.
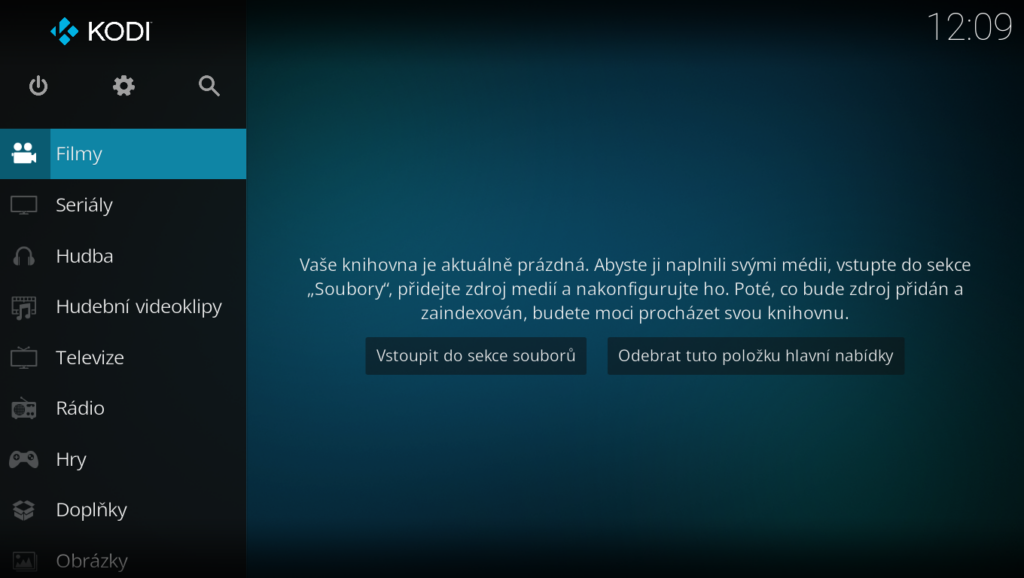
Jak sis všiml, hned na úvodní stránce jsou pod jménem multimediálního systému KODI tři ikony.
Napájení (vypnutí, restart), Nastavení a Hledání.
Dále jsou v levém panelu položky jako jsou Filmy, Seriály, Hudba, Televize nebo třeba Doplňky.
Začneme s poledním zmíněnou položkou a tou jsou Doplňky – největší zbraň systému KODI. Díky velké podpoře komunity existují desítky, či spíše stovky nejrůznějších doplňků od přehrávání videa, hudby přes hry a nebo počasí.
My si jako první nainstalujeme videoarchiv České televize. Tento doplněk najdeme z česko-slovenského repozitáře dostupného na webu xbmc-kodi.cz
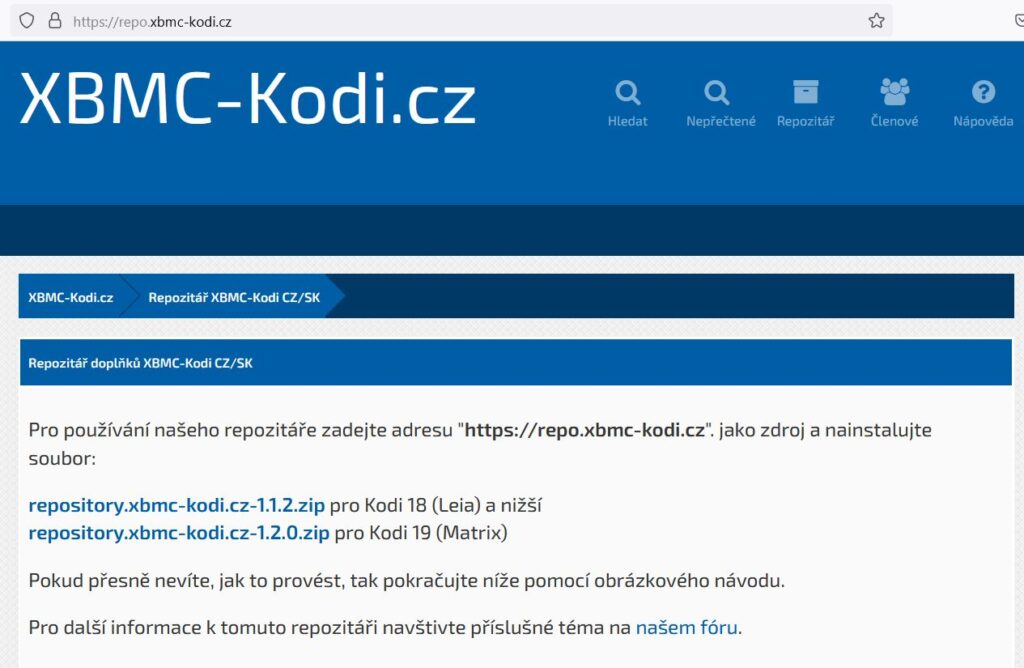
Tento ZIP soubor stáhni na FLASH disk a připoj do Raspberry Pi. KODI jej okamžitě najde. Před instalací je nutné ještě povolit instalaci z neznámých zdrojů.

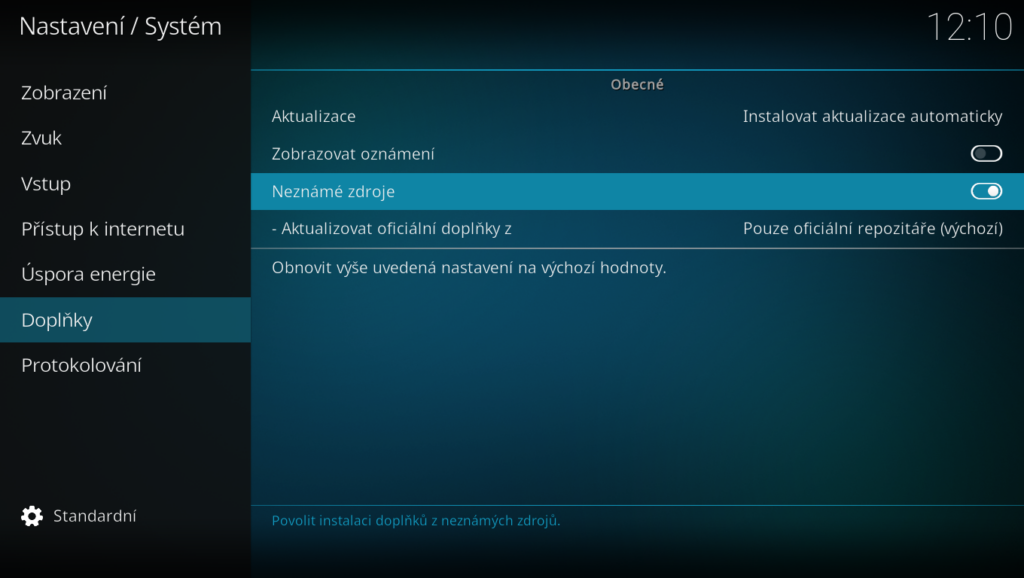
A teď konečně nainstalujeme repozitář.
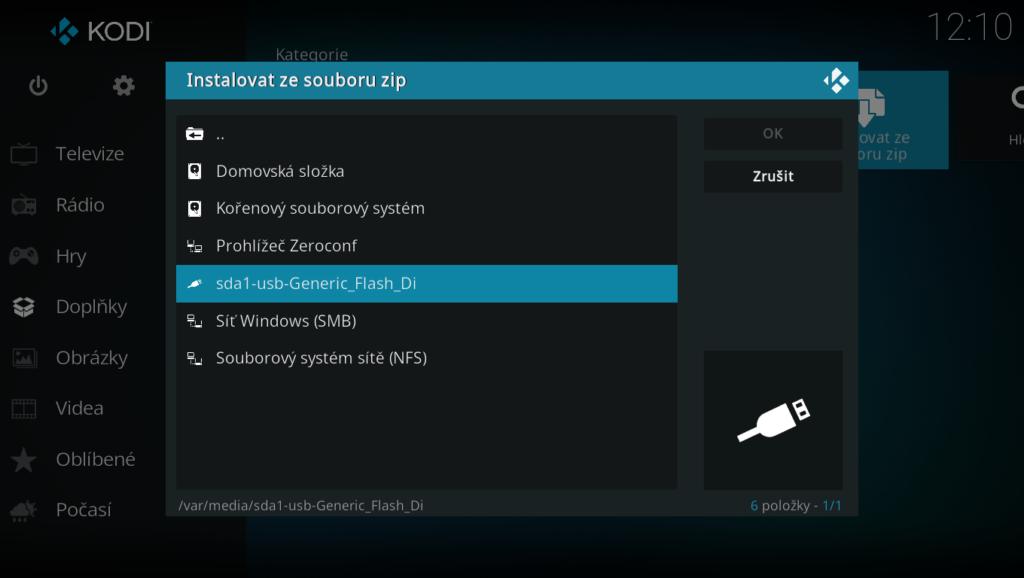
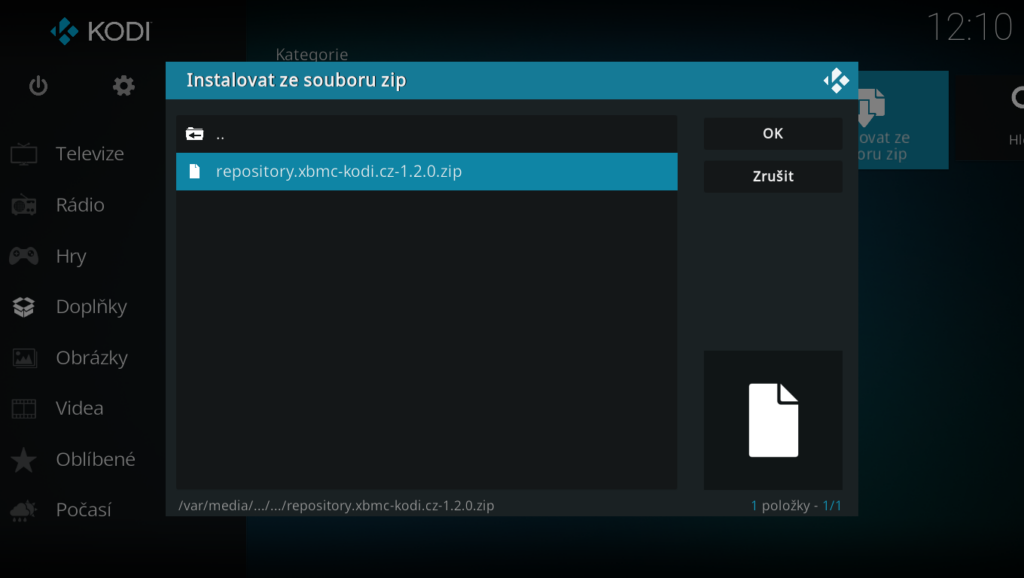
Po instalaci repozitáře ještě přidáme do našich doplňků iVysílání. Vyber Instalovat z repozitáře a poté klikni na XMBC-Kodi CZ/SK repozitář.
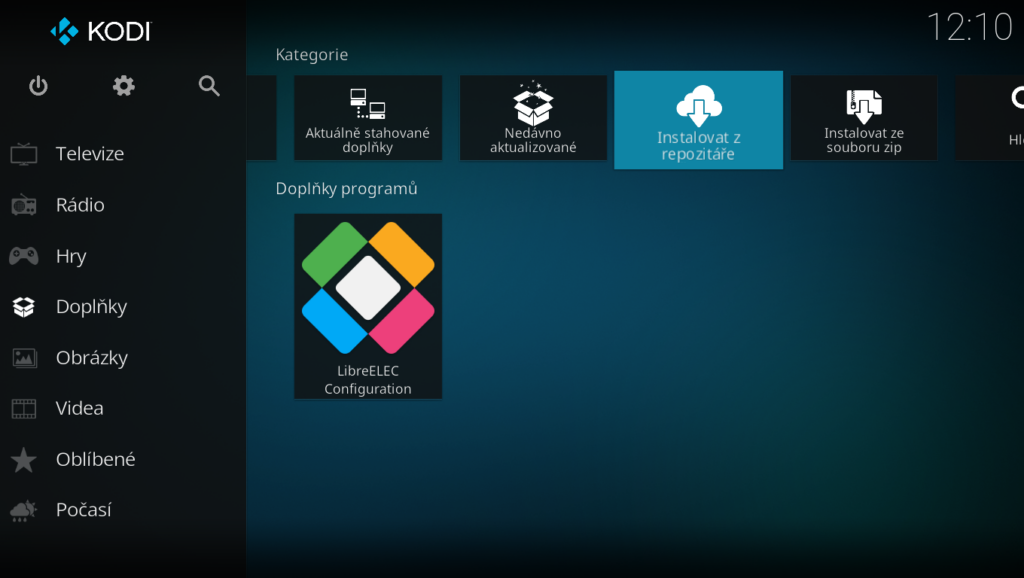

V tomto česko-slovenském repozitáři je spousta doplňků a mezi Doplňky videí je iVysílání a ne jen to!
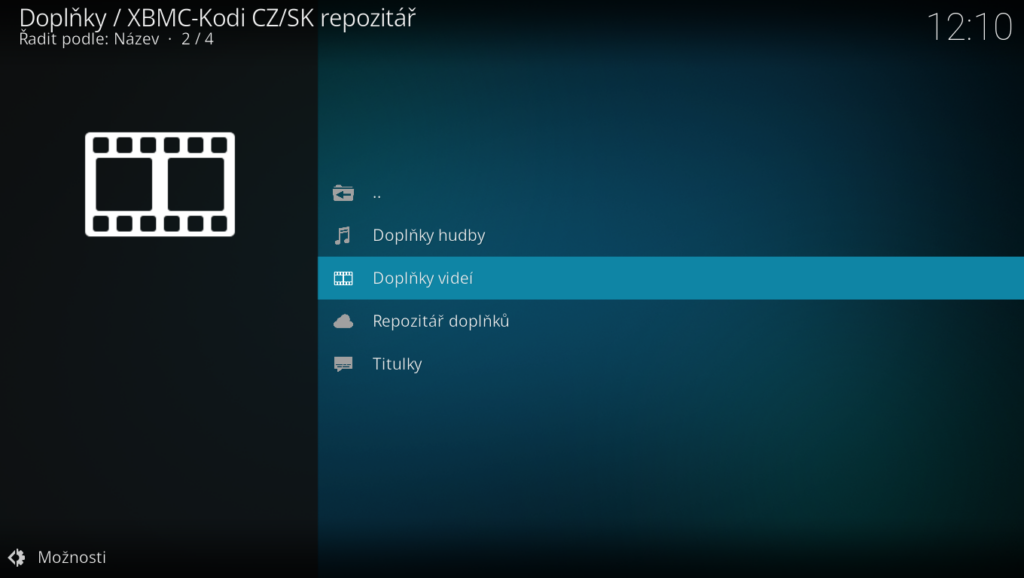
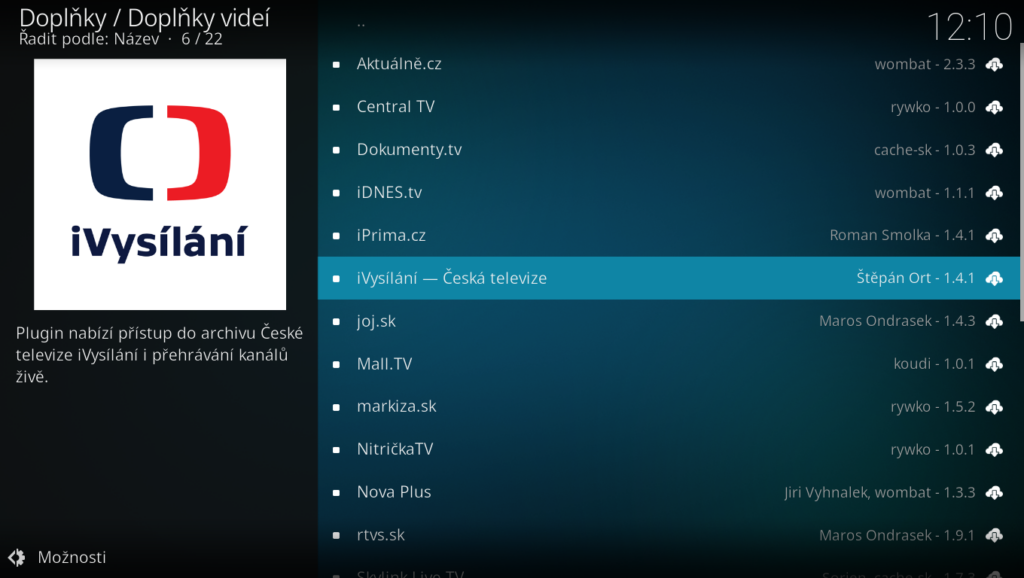
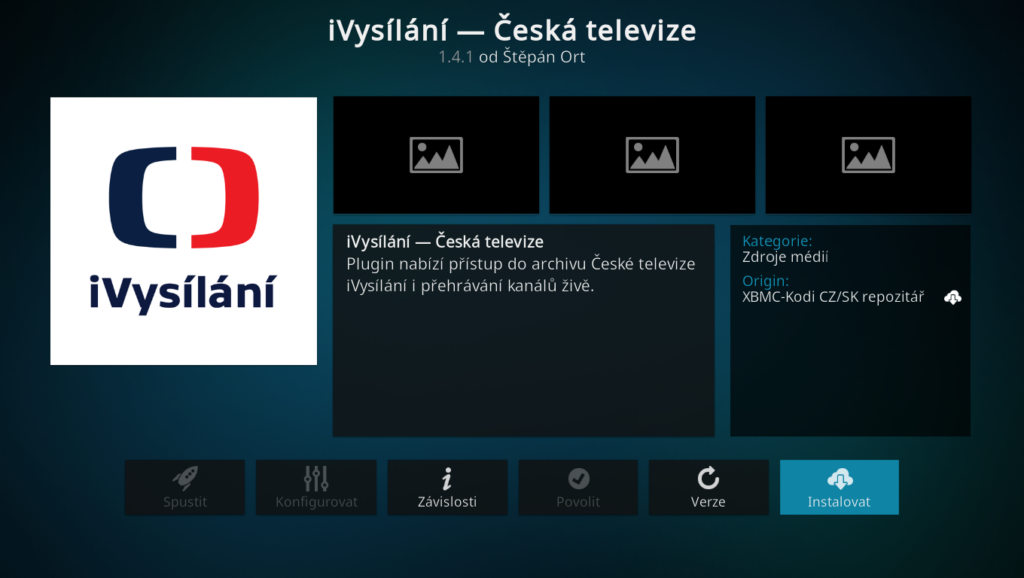
Jak jsme zmínili, doplňků je celá řada. Například i doplněk sledovanitv, kde si můžeš přidat stovky televizí. Ty se ti zobrazení v hlavním menu, položce Televize.
Ovládej KODI z telefonu
Na hlavní stránce klikni na ozubené kolečko (Nastavení) a najdi položku Služby.
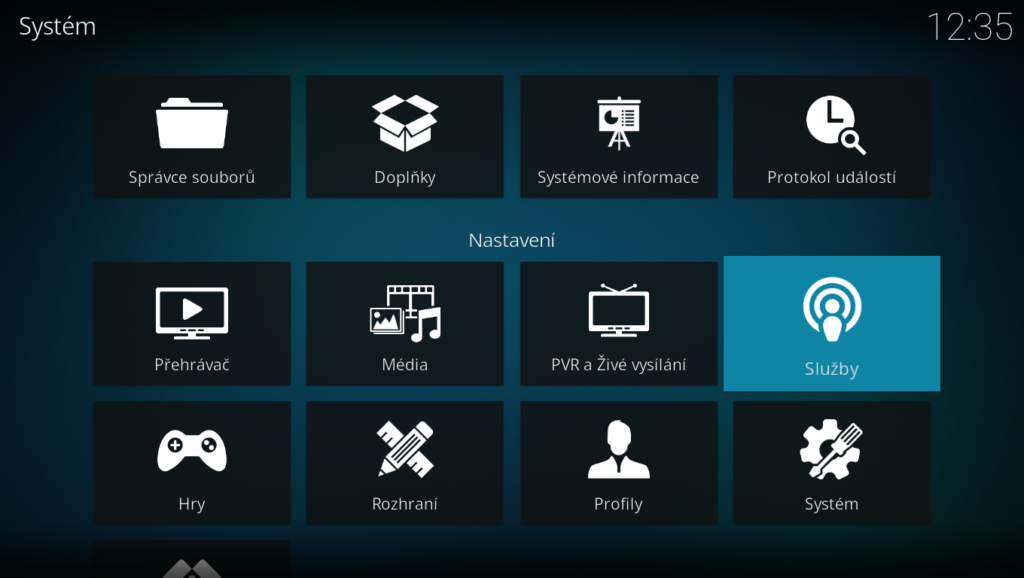
V Obecné musíš povolit Oznamovat služby ostatním systémům.

V Ovládání povol Povolit vzdálené ovládání z aplikací v jiných systémech a Povolit vzdálené ovládání prostřednictvím HTTP.
Pokud máš povolenou autentifikaci, musíš zadat heslo. Pokud jí povolenou nemáš, může se ke KODI připojit kdokoliv v tvé Wi-Fi síti.
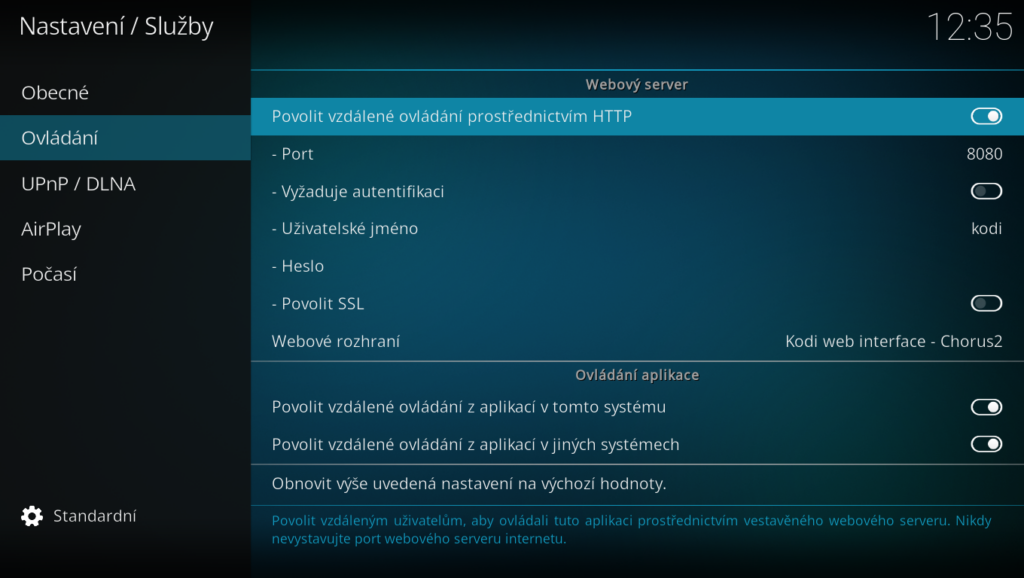
A v UPnP / DLNA povol Povolit vzdálené ovládání prostřednictvím UPnP.
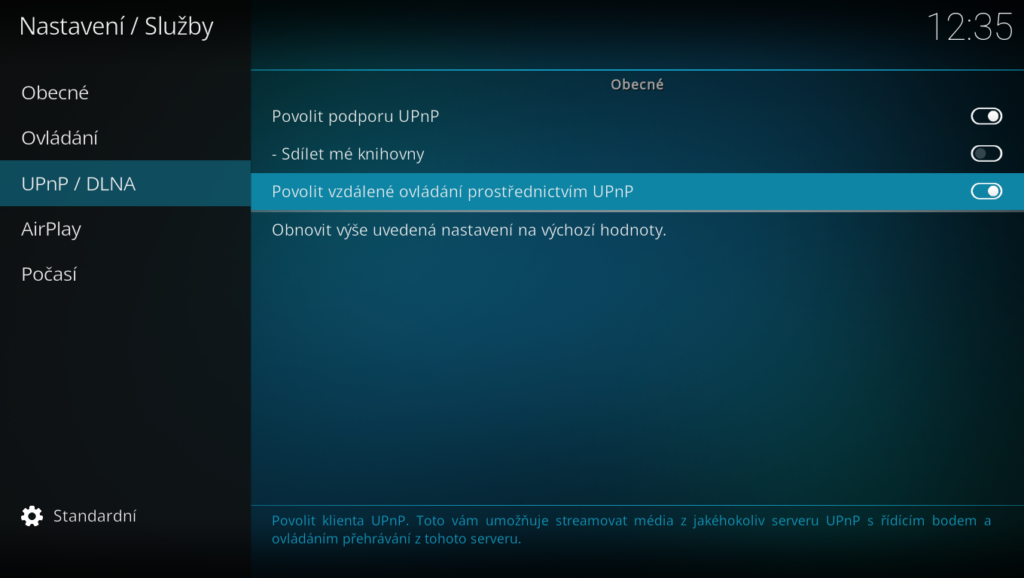
Nainstaluj si YATSE, jednoduchou a přehlednou aplikaci do telefonu pro ovládání KODI
V Google Play najdi aplikaci YATSE

Po nainstalování YATSE na levé straně přidej nového hostitele
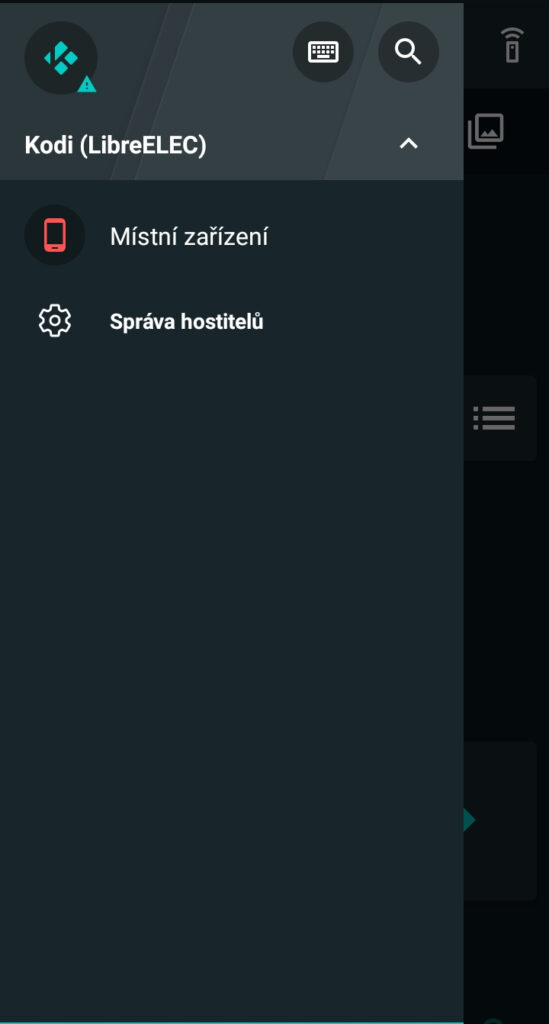
Přes + přidej KODI
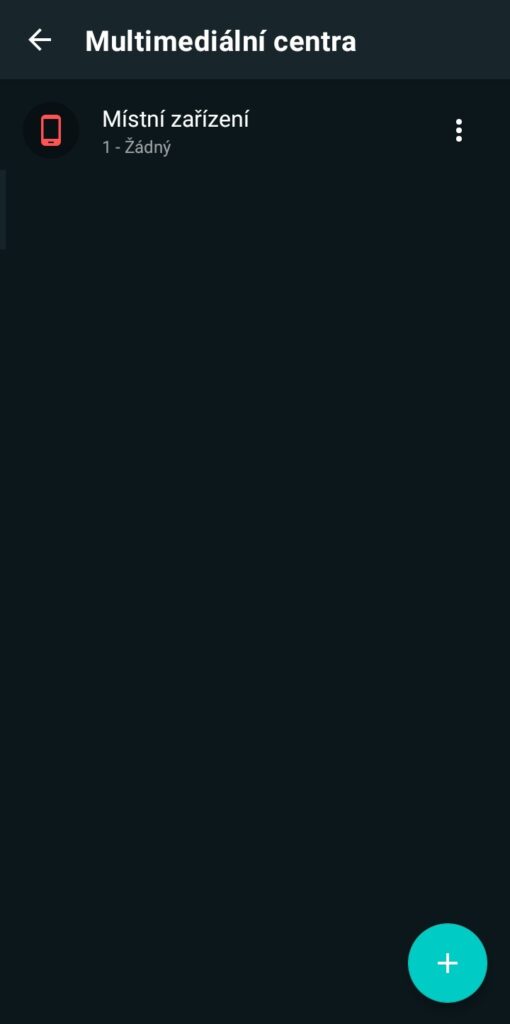

A pokud jsi udělal všechno správně pak uvidíš IP adresu Raspberry Pi.
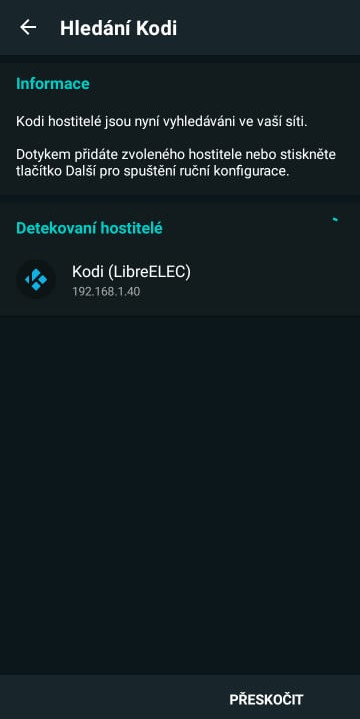
Do KODI si můžeš nainstalovat spoustu doplňků – jak už jsme zmínili třeba SledovaniTV, který přidá televizní kanály, Netflix, O2 TV, Voyo, Youtube, Stream.
Máš nějaký tip na doplněk, který nesmí chybět? Pak se o něj poděl v komentáři.
The post Jak vytvořit z Raspberry Pi multimediální systém k televizi first appeared on Arduino návody.